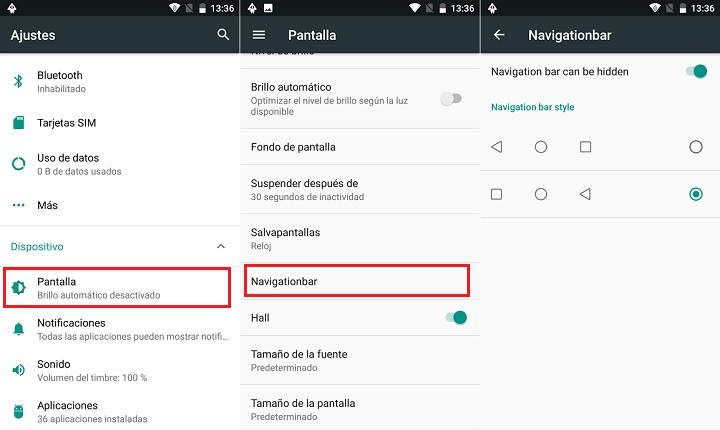Botones tactiles en pantalla
Iphone 12/12 pro: cómo activar el botón de inicio de la pantalla táctil
Cuando actives AssistiveTouch, verás que aparece un botón en la pantalla. Puedes arrastrarlo a cualquier borde de la pantalla, donde permanecerá hasta que lo vuelvas a mover. Por defecto, al tocar el botón una vez se abrirá el menú de AssistiveTouch. Al tocar una vez en cualquier lugar fuera del menú, éste se cerrará.
Después de hacer la selección, aparecen varios puntos en la pantalla que indican dónde están tocando la pantalla las yemas de los dedos virtuales. Al mover un dedo por la pantalla o realizar toques, se controlarán todas las puntas de los dedos virtuales al mismo tiempo. Las puntas de los dedos virtuales desaparecerán automáticamente después de unos momentos de inactividad.
Si no puedes realizar un gesto con varios dedos al mismo tiempo, puedes grabar movimientos individuales y se agruparán. Por ejemplo, dibuja dos puntos horizontales en la mitad superior de la pantalla y un semicírculo en la parte inferior, y luego pulsa Stop. Al pulsar el botón de reproducción, todos los puntos y líneas se reproducirán a la vez.
Con AssistiveTouch, puedes conectar un accesorio -como un ratón o trackpad con cable o bluetooth- para controlar el puntero en pantalla de tu dispositivo. Aprende a conectar un dispositivo puntero a tu iPhone, iPad o iPod touch.
Cómo conseguir botones de navegación en pantalla en su capacitiva
Los toques y liberaciones en una pantalla táctil pueden ser tratados como eventos de respuesta de pulsación de «botón» durante los escenarios. Para ello, se utiliza la entrada del dispositivo de respuesta «Dispositivo señalador» en el panel de respuesta. También se pueden distinguir los toques en diferentes partes de la pantalla o las diferentes transiciones de estado táctil. Nos referimos a los ajustes que definen cada tipo distinto de respuesta táctil como un «botón táctil». Una vez configurados los botones táctiles, aparecerán como botones disponibles para el dispositivo de respuesta «Dispositivo señalador». A continuación, podrán utilizarse como botones activos para un escenario, durante el cual se tratarán igual que las respuestas de cualquier otro dispositivo de botones, como el teclado. Por ejemplo, puede querer que alguien toque en el lado izquierdo de la pantalla para significar «sí», y en el lado derecho para significar «no». En ese caso, podría definir un botón táctil que tenga un área de toda la mitad izquierda de la pantalla, y otro que tenga un área de toda la mitad derecha de la pantalla.
Para configurar los botones táctiles disponibles, haga clic en el botón «Propiedades» de la entrada del dispositivo de respuesta «Dispositivo señalador». La configuración de los botones táctiles se muestra en el cuadro «Botones táctiles» de la ventana de propiedades. Si abre un experimento guardado con una versión anterior de Presentation, o crea un nuevo experimento, se añaden automáticamente algunos botones táctiles por defecto. Sin embargo, usted es libre de editar o eliminar incluso esos botones táctiles. Los ajustes de los botones táctiles se guardan con el experimento, por lo que al cargar diferentes experimentos, o al crear un nuevo experimento, estos ajustes pueden cambiar.
Botones físicos dinámicos en pantallas táctiles para iphone en 2013
Hay varios tipos de teclados para PC. El tipo más común es un teclado físico, externo, que se conecta al PC. Pero Windows tiene una herramienta incorporada de Facilidad de Acceso llamada Teclado en Pantalla (OSK) que puede usarse en lugar de un teclado físico.
No necesitas una pantalla táctil para usar el OSK. Muestra un teclado visual con todas las teclas estándar, por lo que puedes utilizar el ratón u otro dispositivo señalador para seleccionar las teclas, o utilizar una tecla física o un grupo de teclas para recorrer las teclas en la pantalla.
Vaya a Inicio , luego seleccione Configuración > Facilidad de acceso > Teclado, y active el conmutador en Usar el teclado en pantalla. Aparecerá en la pantalla un teclado que puede utilizarse para desplazarse por la pantalla e introducir texto. El teclado permanecerá en la pantalla hasta que la cierre.
Windows también tiene el Teclado en Pantalla (OSK), una herramienta de Facilidad de Acceso. Utiliza el OSK en lugar de un teclado físico para moverte por tu PC e introducir texto. No necesitas una pantalla táctil para usar el OSK. El OSK muestra un teclado visual con todas las teclas estándar. Selecciona las teclas utilizando el ratón u otro dispositivo señalador, o utiliza una tecla física o un grupo de teclas para recorrer las teclas de la pantalla.
Cómo conseguir botones en pantalla en cualquier teléfono android
Una pantalla táctil o touchscreen es el conjunto de un dispositivo de entrada (‘panel táctil’) y de salida (‘pantalla’). El panel táctil se encuentra normalmente en la parte superior de una pantalla visual electrónica de un sistema de procesamiento de información. La pantalla suele ser una pantalla LCD AMOLED u OLED, mientras que el sistema suele ser un ordenador portátil, una tableta o un smartphone. Un usuario puede dar entrada o controlar el sistema de procesamiento de información a través de gestos simples o multitáctiles tocando la pantalla con un lápiz especial o con uno o varios dedos[1] Algunas pantallas táctiles utilizan guantes ordinarios o con un revestimiento especial para funcionar, mientras que otras sólo pueden funcionar con un lápiz especial o un bolígrafo. El usuario puede utilizar la pantalla táctil para reaccionar a lo que se muestra y, si el software lo permite, para controlar cómo se muestra; por ejemplo, haciendo zoom para aumentar el tamaño del texto.
La pantalla táctil permite al usuario interactuar directamente con lo que se muestra, en lugar de utilizar un ratón, un panel táctil u otros dispositivos similares (aparte de un lápiz óptico, que es opcional en la mayoría de las pantallas táctiles modernas)[2].