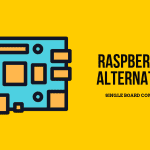Instalar windows 10 en raspberry pi 4
Raspberry pi zero w
Puede encontrar instrucciones en el sitio web de Microsoft para instalar Windows 10 IoT Edition en una Raspberry Pi.2Pieles de Linux que se asemejan a la temática de Windows BoomerangAl final del día, será difícil ejecutar un sistema operativo completo de Windows en la Raspberry Pi. Si usted está principalmente después de la mirada y la sensación de Windows, usted puede buscar una piel de Linux con temática de Windows.
Por ejemplo, este proyecto sobre Gnome Look imita el aspecto y la sensación de Windows 10.3Emuladores que ejecutan software de Windows Si desea ejecutar un software específico de Windows en la Pi, pero no se preocupa por la interfaz gráfica de Windows, puede intentar utilizar software como Wine para la compatibilidad. Esta aplicación está diseñada para ayudar a ejecutar aplicaciones de Windows en un entorno Linux, como el Raspberry Pi OS.
4Máquinas virtuales Puedes emular ediciones antiguas de Windows en la Raspberry Pi con la ayuda de una máquina virtual, como QEMU. Versiones como Windows 98 no requieren mucha potencia en cuanto a hardware, lo que hace que la Raspberry Pi sea una plataforma factible.5Emular la Raspberry Pi en Windows Cuando la mayoría de la gente habla de emular la Raspberry Pi, se refiere a Raspberry Pi OS. Si tienes una máquina Windows, puedes emular el Raspberry Pi OS con la ayuda de software como VirtualBox. Puedes utilizar la imagen del Raspberry Pi Desktop cuando configures la máquina virtual.
Comentarios
15. Overclockea la Raspberry Pi. Este paso es opcional pero muy recomendable (aunque querrás un ventilador de refrigeración). Edita el archivo config.txt que se encuentra en la unidad BOOT. Añade estas dos líneas al final del archivo. El overclocking requerirá refrigeración para tu Raspberry Pi.over_voltage=6
arm_freq=200016. Expulsa la tarjeta microSD e insértala en la Raspberry Pi 4. Conecta tu teclado, ratón, etc. y enciende la Pi.17. Siga el proceso estándar de instalación de Windows 10 y después de un corto tiempo estará listo para usar Windows 10 en su Raspberry Pi 4.18. Como administrador abre un símbolo del sistema y ejecuta este comando para habilitar 3GB de RAM. Pulse Enter para ejecutar el comando.bcdedit /deletevalue {default} truncatememory
Raspberry pi windows 10 descargar
Instalar las versiones ARM de Windows 10 o Windows 11 en una placa Raspberry Pi barata ha sido posible durante mucho tiempo, pero siempre ha requerido más tiempo y paciencia de lo que vale. Pero si tienes curiosidad, un nuevo script llamado «WoR-flasher» (eso es Windows en Raspberry) simplifica el proceso. WoR-flasher tiene una sencilla interfaz de usuario que puede crear medios de instalación de Windows ARM, que luego pueden arrancarse en una Raspberry Pi para su instalación de la misma manera que una memoria USB creada con las herramientas de Microsoft puede instalar Windows en un PC x86.
El creador del script argumenta que no viola ninguna ley ni los acuerdos de licencia de Windows, ya que descarga todo su código directamente de los servidores de Microsoft e instala Windows en un estado desactivado y sin licencia, tal y como se instalaría en un PC x86 normal sin una clave de producto. Microsoft sólo vende licencias de las versiones ARM de Windows a los OEM. WoR-flasher ha sido probado oficialmente utilizando la versión de 32 bits del sistema operativo Raspberry Pi (y eso es lo que he utilizado para crear algunos medios de instalación, también), pero debería funcionar sin problemas en cualquier distribución de Linux basada en Debian.
Windows 10 arm raspberry pi 4
Instalar Windows 10 en una tarjeta SD de Raspberry Pi era imposible hace apenas un año. Pero después de una tonelada de pequeños hitos, finalmente hay una manera fácil de obtener Windows 10 o Windows 11 en su Pi. Un nuevo script llamado WoR-Flasher hace el trabajo en un santiamén, abriendo la puerta a la experimentación o la construcción de aplicaciones para Windows en ARM.
Para iniciar el script WoR-Flasher sólo se necesitan dos comandos de terminal, y una práctica interfaz gráfica de usuario te guía a través del proceso de descarga e instalación de Windows. WoR-Flasher le dará la oportunidad de ajustar algunas condiciones de inicio para su unidad de instalación de Windows, lo que puede ser una buena idea si se siente cómodo overclockeando la CPU o GPU del Pi -¡Windows es bastante exigente en un ordenador Pi!
Una vez que WoR-Flasher comienza a descargar los archivos de Windows desde los servidores de Microsoft, necesita convertirlos en una ISO de instalación. Puedes copiar esta ISO en una tarjeta SD o, si te preocupa el rendimiento, colocarla en una unidad NVMe más rápida. Arrancar una Raspberry Pi desde una unidad SSD NVMe requiere algunos ajustes, pero es un proceso mucho más sencillo de lo que cabría esperar.