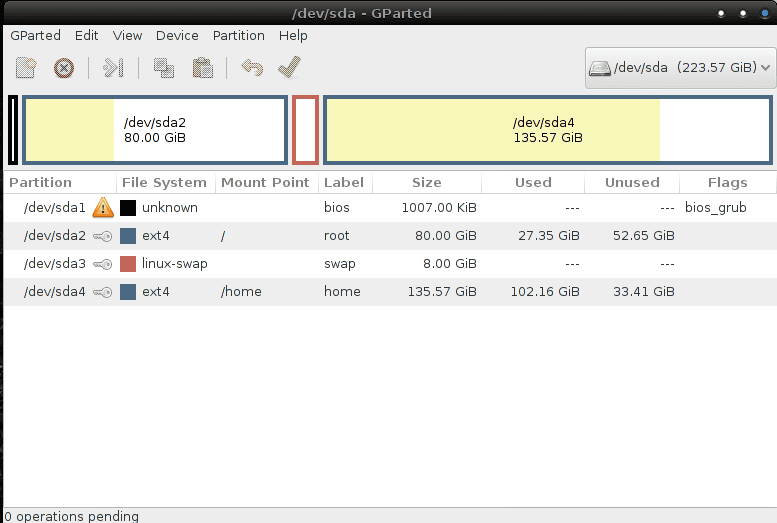Raspberry pi print server
raspberry pi 4 modelo b
Dependiendo del sistema, el proceso de instalación puede incluir varios paquetes de más de 100 MB. Además de CUPS, se instalarán partes de Samba, Avahi, Perl y varias bibliotecas. Puede llevar tiempo descargar todo y luego instalarlo.Después de que todo esté instalado, hay que hacer algunos cambios en el archivo de configuración de CUPS.
El valor «BrowseAddress» indica a qué hosts se «emite» la información de la impresora. En este caso «@LOCAL» significa «todos» los hosts de la red conectada localmente.Luego busque las siguientes líneas e inserte en cada caso un «Allow @Local».
«@LOCAL» significa todas las redes conectadas localmente al servidor de impresión. Las excepciones son las conexiones telefónicas.Después de los cambios que tiene que guardar y cerrar el archivo: Ctrl + O, Return, Ctrl + X.Luego hay que añadir otro usuario al grupo de usuarios «lpadmin». Este puede ser el usuario por defecto «pi». También puede crear un nuevo usuario, si lo desea. Pero eso no es absolutamente necesario.
Esto es necesario siempre que el archivo de configuración haya sido modificado por CUPS.Instalar el controlador de la impresoraDependiendo del fabricante y del modelo de la impresora, instalar los controladores de la misma es más o menos fácil. CUPS ya viene con controladores de impresora para los modelos más populares. Pero no para todos. Sigue funcionando mejor con las impresoras HP. Sin publicidad, HP proporciona controladores de impresora de código abierto para sus impresoras. En otras palabras, una impresora HP suele estar siempre en funcionamiento con CUPS. Otros fabricantes no son tan generosos en este aspecto, por lo que hay que esforzarse más. A veces no se puede evitar la compilación del controlador.Para las impresoras HP, hay una amplia selección de controladores de impresora que son fáciles de instalar.
brother nc 6100h
Aunque las nuevas impresoras son asequibles, puede que haya gastado lo suficiente en la última como para que no merezca la pena el desembolso. Además, su vieja impresora podría tener una función especial, que reemplazarla podría ser demasiado caro.
Con los dispositivos más antiguos, asegúrate de haber conectado un dongle USB inalámbrico para tu Raspberry Pi y de haber conectado el dispositivo a tu red. La Pi debe estar ejecutando la última versión de Raspbian instalada en la tarjeta SD.
Comience por conectar todo. Tu impresora debe estar conectada a la Raspberry Pi y encendida. Accede a tu Raspberry Pi ya sea usando un teclado y una pantalla, o una conexión remota usando SSH, VNC o RDP.
A continuación, tendrá que configurar su impresora con su Raspberry Pi. Cambie al escritorio de la Raspberry Pi, inicie su navegador y vaya a 127.0.0.1:631 y cambie a la pestaña de Administración. Alternativamente, el navegador directo a 127.0.0.1:631/admin/
Dependiendo del fabricante de su dispositivo, la siguiente página puede tardar en cargarse mientras se cargan los nombres de los controladores de los dispositivos. Seleccione el controlador de impresora correcto (que debería estar seleccionado por defecto) y continúe.
servidor de impresión raspberry pi windows
Cómo construir un servidor de impresión a partir de un ordenador viejo. Un ordenador viejo no te hará ganar nada en eBay, ni ejecutará ningún sistema operativo o programa respetable. Pero no tires tu viejo sistema. Puedes construir un servidor de impresión a partir de un ordenador viejo y ahorrarte un montón de dinero y, por fin, darle un uso a esa antigua máquina difunta.
Instala una tarjeta adaptadora de red ethernet. Si la máquina no tiene ya un puerto ethernet, tendrás que instalar uno. No es necesario que esté actualizada, una vieja tarjeta PCI de 10 Mbps debería ser suficiente.
Instala winzip y winimage. Necesitarás estos programas para desempaquetar el software del servidor de la impresora. Visite los sitios web de Winzip y Winimage y lea cómo descargarlo e instalarlo (vea los recursos más abajo para los enlaces).
Conecta tu impresora y enciéndela. Conecte el servidor de impresión a la red. Conecta una impresora al servidor de impresión con un cable de impresora paralelo, inserta el disco que acabas de escribir y arráncalo. Emitirá 3 pitidos para indicar que está listo.
Configure las impresoras del cliente. En XP, haz clic en Inicio | Panel de control | Impresoras y faxes | Añadir una impresora | Impresora local. Desmarque «Detectar automáticamente PnP». Haga clic en «Crear nuevo puerto» y luego en «Puerto TCP/IP estándar». Escriba la dirección IP como 192.168.1.252, el nombre del puerto como PrintSrv y en Personalizado | Configuración | Raw | Puerto, escriba 9100.
servidor de impresión raspberry pi escáner
Incluso una antigua impresora láser o de inyección de tinta es probablemente lo suficientemente buena para la mayoría de la gente, pero si la tuya carece de Wi-Fi, usarla puede ser un dolor de cabeza. Sin embargo, es bastante fácil convertir una Raspberry Pi en un servidor de impresión inalámbrico que te permitirá imprimir en tu impresora con cable desde cualquier ordenador de tu red. Aquí es cómo hacer un servidor de impresión Raspberry Pi. Lo que necesitas para hacer un servidor de impresión Raspberry Pi Cómo configurar un servidor de impresión Raspberry Pi 1. Abre una ventana de terminal en la Raspberry Pi o inicia sesión a través de SSH.2. Actualice la lista de software instalable.sudo apt update3. Instale el software Common Unix Print System (CUPS). sudo apt install cups4. Añada el usuario por defecto, pi, al grupo de usuarios que pueden utilizar impresoras. sudo usermod -a -G lpadmin pi5. Crear una dirección IP estática para que la Pi siempre pueda ser localizada en la red. sudo nano /etc/dhcpcd.conf6. Añade una dirección IP estática y los detalles del router, y del servidor DNS al final del archivo. Estos detalles serán diferentes dependiendo de cómo esté configurado su router. Cuando termine presione CTRL + X, Y y luego Enter para guardar y salir. interface wlan0