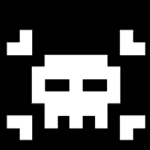Acceso remoto raspberry pi 3
Ubuntu
No es conveniente parar y cambiar al PC principal. ¿No sería genial poder acceder a tu PC mientras te quedas donde estás? Bueno, ¡puedes hacerlo! Sólo tienes que conectarte remotamente a tu PC con Windows desde tu Raspberry Pi.
Aquí, encontrarás la casilla Permitir conexiones de Asistencia Remota a este ordenador. Haz clic para añadir una marca, y luego aplica para confirmar. Tenga en cuenta que hay un botón Avanzado, que también debe hacer clic. Marque la casilla Permitir que este equipo sea controlado remotamente, y luego Aceptar.
Si esto es demasiado complicado, la alternativa es acceder al router a través del navegador web. Tendrás que consultar la documentación del router para saber cómo hacerlo, pero una vez conectado es posible ver una lista de dispositivos conectados a tu red doméstica.
Busca el nombre de host de tu PC (a través de la ventana de Sistema que has abierto antes para activar la Asistencia Remota) y encontrarás la dirección IP. Normalmente tendrá el formato 192.168.0.x o 192.168.1.x.
Es el momento de dirigir tu atención a tu Raspberry Pi. Con el pequeño ordenador arrancado (presumiblemente con un teclado y un ratón conectados) y conectado a tu red local, abre el Terminal y actualiza Raspbian:
Linux
Para gestionar la Raspberry Pi a través de la red, también es posible acceder a ella de forma remota a través de un escritorio remoto, además de SSH y VNC. El protocolo de escritorio remoto de Microsoft (RDP) permite la transmisión y el control del contenido de la pantalla a través de la red. Esto es especialmente útil para los usuarios de Windows, ya que éste ya dispone del cliente adecuado (Microsoft Terminal Services Client). En el siguiente artículo muestro paso a paso cómo configurar el Escritorio Remoto en la Raspberry Pi y luego acceder a él usando Windows/Mac/iPhone/Android.
Desafortunadamente, XRDP no funciona con la nueva imagen de Raspbian de inmediato. El Servidor RealVNC integrado y XRDP están en conflicto y no pueden ser utilizados juntos. Para resolver este conflicto, RealVNC debe ser desinstalado antes de instalar XRDP:
Después de activar el arranque en el escritorio, sigue la instalación real del servidor de escritorio remoto. En Linux, XRDP es una implementación libre del Protocolo de Escritorio Remoto. Podemos instalarlo directamente utilizando el gestor de paquetes APT. Cuando la instalación se ha completado, el demonio XRDP se inicia automáticamente.
Remmina
Saltar al contenidoSi no tienes la Raspberry directamente a mano (o no tienes pantalla) y necesitas hacer cambios regularmente en ella, puede ser interesante tener acceso al escritorio desde otro ordenador (además de ssh)¿Cómo acceder a un escritorio remoto en Raspberry Pi? Hay cinco maneras que puede utilizar para ejecutar un escritorio remoto en Raspberry Pi, ordenados por la facilidad de instalación : Para cada método, voy a explicar cómo configurarlo en su Frambuesa Pi y cómo acceder a él desde el sistema operativo principal (Windows, Linux, Mac e incluso desde sus teléfonos inteligentes)Para instalar los paquetes necesarios y para conectarse, usted tendrá que encontrar la dirección IP de su Frambuesa Pi, y probablemente activar e iniciar sesión en SSHay que leer mis dos artículos sobre el tema si es necesarioTambién, si usted está realmente interesado en mejorar sus habilidades en Frambuesa Pi, recomiendo encarecidamente a revisar mi libro electrónico aquí. Es un reto de 30 días de principiante a maestro, con tutoriales paso a paso y muchos proyectos para practicar a lo largo del camino.Escritorio remoto con xrdpDescarga el glosario de Pi¡ Si estás perdido en todas estas nuevas palabras y abreviaturas, solicita mi glosario gratuito de Raspberry Pi aquí (formato PDF)!
Tigervnc
Ya hemos escrito una guía detallada sobre cómo utilizar un portátil con Windows como monitor para la Raspberry Pi, y requiere una conexión ethernet por cable. Sin embargo, si quieres acceder remotamente a la Raspberry Pi desde tu PC con Windows 10, Mac o Linux, puedes hacerlo con Wi-Fi y un servidor VNC. En este artículo, también explicamos los pasos para conectarse a su Raspberry Pi de forma remota desde un Chromebook en detalle. Incluso si eres un principiante, puedes seguir las instrucciones y ponerlo en marcha en pocos minutos. Así que sin más dilación, vamos con el tutorial.
Antes de establecer una conexión remota, tendrás que conectar la Raspberry Pi a tu ordenador a través del medio de Ethernet por cable para una rápida configuración de una sola vez. Esto es esencial para conectar la Raspberry Pi a tu red doméstica Wi-Fi. Como resultado, se asignará una dirección IP a su Raspberry Pi. La dirección IP nos permitirá conectarnos remotamente a la Raspberry Pi desde tu PC con Windows 10, Mac, Chrome OS o Linux.
1. Necesitas descargar Raspbian OS desde aquí. Sugiero descargar «Raspberry Pi OS con escritorio y software recomendado» en la página web que se abre. Tendrá todos los paquetes, utilidades y dependencias necesarias.