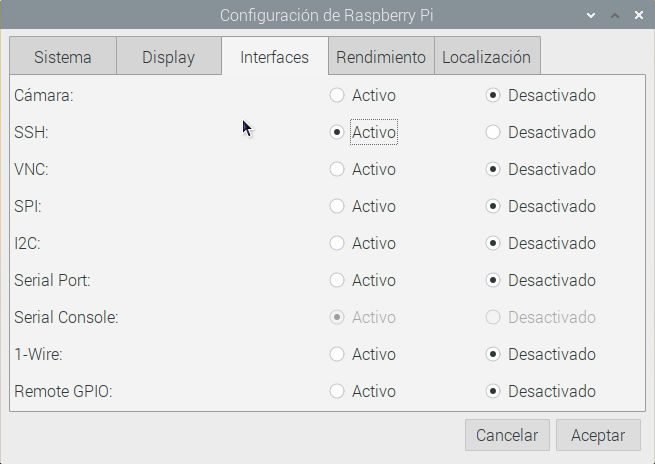Conectar putty a raspberry pi
Se rechaza la conexión de putty a raspberry pi
El uso de ssh («Secure Shell») es una de las mejores maneras de trabajar con su(s) placa(s) Raspberry Pi. Le permitirá trabajar en su Pi de forma remota, y también puede trabajar fácilmente en varias placas al mismo tiempo desde un solo ordenador.
Por ejemplo, puede descargar la imagen del sistema operativo desde el sitio web de Raspberry Pi + extraerla + utilizar balenaEtcher para flashear la imagen. También puedes usar el Raspberry Pi Imager directamente, que descargará y flasheará la imagen de una sola vez.
Si estás usando Linux, Mac OS o Windows 10 (con al menos la actualización de octubre de 2018), puedes simplemente usar un cliente ssh desde una terminal. Si estás usando una versión anterior de Windows, puedes descargar y usar el software Putty.
Aquí viene un reto mayor: ¿qué pasa si no tienes un monitor + teclado extra para habilitar primero ssh en tu Raspberry Pi 4? O… ¿Qué pasa si eres demasiado perezoso para configurar todo el hardware? (Yo sé que lo soy)
A veces querrás trabajar con un monitor, a veces no. Y eso te da 2 maneras de configurar las cosas. Al final, una vez que tu Pi está conectada a la red Wi-Fi, y ssh está habilitado, pues es lo mismo si usas un monitor o no.
Carcasa de seguridad
Felicidades por tu nueva Raspberry Pi. Tienes en tus manos un pequeño gran dispositivo con un potencial ilimitado. Puedes crear tu propia versión de Dropbox, o un pequeño y loco tanque de LEGO o tal vez un servidor para alojar tu propio sitio web con este pequeño ordenador del tamaño de una tarjeta de crédito.
Como la mayoría de los usuarios, es probable que no tengas un monitor, teclado o ratón de repuesto por ahí o tal vez, sólo la idea de trabajar en una Pi con su teclado, ratón y un monitor separados es lo suficientemente grande como para que tu Pi haya estado acumulando polvo durante mucho tiempo.
Así que aquí tienes una guía que te ayudará a configurar la Raspberry Pi para que puedas acceder directamente al terminal o al Escritorio vía VNC a través de la red (WiFi o Ethernet) sin necesidad de un monitor, un teclado o un ratón. Este modo se llama modo Headless para conectarse a la Raspberry Pi.
Esto abrirá una terminal y pedirá un nombre de usuario y una contraseña. El nombre de usuario es «pi» y la contraseña es «raspberry». Después de introducir las credenciales, se iniciará la sesión en la terminal de la Raspberry Pi.
Debian gnu/linux
Nota: Para Windows, tendrá que instalar Putty y seguir estas instrucciones antes de proceder.2Habilitar SSH Las versiones más antiguas de Raspberry Pi OS como Raspbian Jessie, Raspbian Stretch y Raspbian Buster tienen SSH deshabilitado por defecto por razones de seguridad. Si está utilizando una versión actualizada del sistema operativo Raspberry Pi (¡como debería!), tendrá que habilitar SSH en su Raspberry Pi antes de continuar.
Por supuesto, si has cambiado la contraseña, tendrás que utilizar la contraseña actualizada.4Utiliza el comando SSH El nombre de host por defecto para la Pi es raspberrypi, así que en tu aplicación de línea de comandos, introduce lo siguiente y pulsa enter:
Nota: Ciertas distribuciones (como RetroPie) cambian el nombre de host por defecto — por ejemplo, el nombre de host por defecto para RetroPie es retropie, así que te conectarías usando eso en lugar de raspberrypi. Puedes comprobar rápidamente si tu Pi utiliza un determinado nombre de host haciendo ping y probando cada nombre de host:
Computación en red virtual
Ahora, déjame detenerte aquí. Vamos a pasar a la Raspberry Pi: Te mostraré cómo conectar sólo una vez, (no tienes que hacerlo de nuevo) la Raspberry Pi con el teclado, el ratón, el conector HDMI a VGA y un monitor.
Ahora el siguiente paso es en dos pliegues, primero haga clic en el icono de color rojo Pi que está en la esquina superior izquierda del monitor y luego haga clic en las preferencias y luego haga clic en la configuración de Raspberry Pi.A continuación, vaya al bloque de interfaces y haga clic en SSH habilitado y pulse ok y luego reinicie su Pi. Esto se puede ver en la instantánea de abajo:
Una vez que reinicie su Pi, ahora es el momento de conocer la dirección IP de su Pi que se puede encontrar por el comando sudo ifconfig entonces si usted está usando una conexión LAN de inmediato buscar en inet addr bajo lan0 y si usted está usando la conexión inalámbrica como yo de inmediato buscar en inet addr bajo wlan0 y acaba de escribir la dirección IP en algún lugar vamos a necesitar en el futuro.
Ahora vuelve a la parte de putty donde te he detenido, escribe la dirección IP que acabas de anotar en el espacio debajo de Host Name en el cuadro de diálogo dale un nombre en saved session.click en save y luego en open.Y entonces te pedirá tu nombre de usuario y contraseña el usuario por defecto es pi, y la contraseña es raspberry. Enhorabuena, si has seguido con éxito estos pasos debes tener ahora una conexión shell segura SSH entre tu Pi y tu portátil. Permítanme mostrarles cómo se ve mi configuración. Puedes verificar con el nombre de archivo que puedes ver en ambos sistemas: