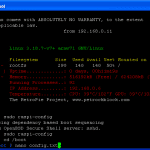Raspberry pi no se conecta a internet
raspberry pi ethernet conectada pero sin internet
En Finder en Mac, también puede seleccionar Ir > Ir a la carpeta en la barra de menú y entrar en /Volumes/boot.3Añadir su archivo wpa_supplicant.conf Abra un editor de texto plano como Notepad (Windows) o TextEdit (Mac) y cree un nuevo archivo. Añade lo siguiente al archivo para Raspberry Pi OS, Raspbian Stretch o Raspbian Buster:
Finalmente, guarda el archivo. Si estás usando TextEdit en Mac, tendrás que ir a Formato > Hacer texto plano en la barra de menú antes de guardar. Asegúrate de que el nombre del archivo es exactamente wpa_supplicant.conf (quita el .txt si se añade).
El siguiente paso es arrancar la Pi y probar, pero mientras la tarjeta SD esté en tu ordenador te lo comento ahora. Si vas a intentar conectarte por SSH, es posible que tengas que habilitarlo primero. El proceso es similar a este.4Coloca tu tarjeta SD en la Raspberry Pi, arranca y conéctate A continuación, coloca la tarjeta micro SD en la Pi, arranca y ¡tu Wi-Fi debería estar conectado!
El archivo wpa_supplicant.conf debería desaparecer del directorio de arranque de la tarjeta SD automáticamente, así que si no lo ves la próxima vez, es normal.5Solución de problemas Si tu Pi no se ha conectado a la Wi-Fi, prueba estos consejos de solución de problemas de wpa_supplicant:
raspberry pi no se conecta a wifi headless
Un script para permitir que la Raspberry Pi se conecte a un router wifi conocido o genere automáticamente un punto de acceso a Internet Hotspot si no se encuentra ninguna red. A continuación, puede utilizar SSH o VNC en movimiento y cambiar entre el punto de acceso y la red sin un reinicio.
Cuando estoy en casa me gusta tener mi Raspberry Pi conectada a la red doméstica y a Internet, pero cuando estoy fuera me gustaría conectarme a ella a través de un punto de acceso utilizando una tableta, teléfono o portátil. Normalmente esto significa que cuando estás fuera no puedes usar tu Raspberry Pi. La alternativa es configurarlo como un punto de acceso para que pueda conectarse a él mientras está fuera, pero cuando usted está en casa tiene que conectarlo a usted routers puerto ethernet para usarlo en su red doméstica.
He hecho esto en un script anterior, pero, para mi uso, cuando está en el modo Hotspot no fue capaz de utilizar el Internet si se conecta un cable Ethernet. Lo que estaba bien para mí, pero algunos usuarios requieren esta característica. Así que este artículo es cómo configurar un Raspberry Pi para que pueda cambiar automáticamente entre una conexión wifi de red y un hotspot enrutado a Internet.
raspberry pi comprobar la conexión a internet línea de comandos
Felicidades por tu nueva Raspberry Pi. Tienes en tus manos un pequeño gran dispositivo con un potencial ilimitado. Puedes crear tu propia versión de Dropbox, o un pequeño y loco tanque de LEGO o tal vez un servidor para alojar tu propio sitio web con este pequeño ordenador del tamaño de una tarjeta de crédito.
Como la mayoría de los usuarios, es probable que no tengas un monitor, teclado o ratón de repuesto por ahí o tal vez, sólo la idea de trabajar en una Pi con su teclado, ratón y un monitor separados es lo suficientemente grande como para que tu Pi haya estado acumulando polvo durante mucho tiempo.
Así que aquí tienes una guía que te ayudará a configurar la Raspberry Pi para que puedas acceder directamente al terminal o al Escritorio vía VNC a través de la red (WiFi o Ethernet) sin necesidad de un monitor, un teclado o un ratón. Este modo se llama modo Headless para conectarse a la Raspberry Pi.
Esto abrirá una terminal y pedirá un nombre de usuario y una contraseña. El nombre de usuario es «pi» y la contraseña es «raspberry». Después de introducir las credenciales, se iniciará la sesión en la terminal de la Raspberry Pi.
cómo conectar la raspberry pi a internet a través de ethernet
Para configurar una conexión a Internet por cable, simplemente conecte su Raspberry Pi a la parte posterior de su router de red con un cable ethernet o RJ45. Una vez conectado, deberías observar el LED de red parpadeando en tu Raspberry Pi.
En la mayoría de los casos, su conexión a Internet por cable estará ahora lista para su uso, siempre que su router tenga activado el DHCP. DHCP significa Dynamic Host Configuration Protocol, y básicamente asigna direcciones IP a los dispositivos que se conectan a su router.
Para activar el DHCP, accede a la consola de gestión de tu router con otro ordenador que ya esté conectado. Normalmente puedes hacerlo introduciendo la dirección IP de tu router en la barra de direcciones de cualquier navegador de Internet.
Para configurar una conexión WiFi, primero necesitaremos un módulo WiFi para nuestra Raspberry Pi. Afortunadamente, todos los modelos de Raspberry Pi a partir de la Raspberry Pi 3 Modelo B (2016) y posteriores vienen con WiFi a bordo. Si tienes un modelo más antiguo a mano, o si tu módulo WiFi integrado no funciona, tendrás que utilizar un adaptador WiFi USB externo.