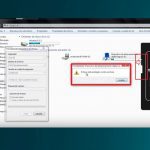Esp8266 arduino led control
Retroalimentación
En este Proyecto del Módulo WiFi ESP8266, aprenderemos sobre el LED controlado por WiFi usando ESP8266 y Arduino. Le mostraré cómo controlar un LED conectado al pin digital de E/S de Arduino a través de la red WiFi utilizando el módulo ESP8266 WiFi.
IoT o Internet de las Cosas es un área que puede ser implementada usando una variedad de sensores conectados a un microcontrolador como Arduino y el módulo WiFi ESP8266 para acceder a los datos del sensor desde cualquier parte del mundo.
Ya he introducido a usted acerca de la ESP8266 Módulo WiFi en mi COMIENZO CON ESP8266 Y ARDUINO Proyecto. Consulte ese proyecto en primer lugar con el fin de aprender acerca de la información básica sobre el módulo WiFi ESP8266, su diagrama de pines, la configuración de pines y la forma de interfaz ESP8266 con Arduino.
Antes de entrar en los detalles del proyecto como el diagrama del circuito, los componentes, las conexiones y el código, permítanme llevarles a través del concepto detrás del LED controlado por WiFi utilizando ESP8266 y Arduino.
Para ello, utilice el módulo WiFi ESP8266 y la interfaz con Arduino a través de la comunicación en serie. Arduino comandará el módulo ESP8266 para conectarse a una red WiFi y recibir los datos del cliente (una página HTML).
Arduino uno esp8266 y control mediante smartphone
En la primera parte expliqué cómo configurar el IDE y conseguí que el sketch básico de blink funcionara. Aquí paso a construir una página web de control para controlar el LED de forma remota. Empezaré con una página web básica y luego la iré perfeccionando poco a poco para terminar con un panel de control sencillo pero elegante.
Para este ejemplo voy a utilizar el ESP8266 como punto de acceso (modo AP). Esto significa que el ESP8266 creará su propia pequeña red a la que nos podemos conectar. El ESP8266 entonces servirá una pequeña página web que podemos ver en un dispositivo móvil o cualquier dispositivo habilitado para la web, como un ordenador portátil.
Todavía tengo el LED conectado al pin D1 pero ahora quiero encenderlo y apagarlo desde una página web vista en un dispositivo móvil. La página web necesitará 2 botones, uno para el encendido y otro para el apagado. Estaría bien que también mostrara el estado actual del LED. Algo así como «El LED está encendido» y «El LED está apagado». Dado que este es un primer ejemplo de un control web, la página web real debe ser lo más simple posible.
Para ver una página web es necesario introducir su url o dirección IP. En los siguientes ejemplos utilizaré la dirección IP por defecto de 192.168.4.1. Esto significa que, después de conectarse al ESP8266, configuro un navegador para ir a 192.168.4.1.
Esp8266 – control de luz con arduino
En este proyecto, vamos a implementar el control remoto de las luces LED a través de NodeMCU(ESP8266) y el broker MQTT público y gratuito que es operado y mantenido por EMQ X Cloud, y utilizar el IDE de Arduino para programar NodeMCU ESP8266. EMQ X Cloud es la plataforma de servicios en la nube MQTT IoT lanzada por EMQ, que proporciona el servicio de acceso MQTT 5.0 con operaciones y mantenimiento gestionados por una sola persona y un entorno aislado único.
Hasta ahora, hemos implementado con éxito el control remoto de la luz LED utilizando el NodeMCU ESP8266 y el broker MQTT público gratuito. Este ejemplo sólo describe un escenario simple, mientras que un método de conexión más seguro y la persistencia de los datos IoT son necesarios en los proyectos reales.
14:27esp32 webserver en arduino ide controlando ledsmicrocontroladores labyoutube – 15 mar 2019
Mientras el ESP se sigue conectando, hago que se retrase y luego imprima un punto. Si estás viendo el Terminal Serial, verás que aparecen puntos hasta que te conectes. Es sólo una forma de ver que el pequeño PES está intentando conectarse. void loop(): Ahora ejecutamos la función loop().Aquí, nos conectaremos a light.json e imprimiremos la respuesta HTTP (la información que se obtiene de la URL).Lo que se utiliza en client.print(…) se llama petición HTTP. Aquí. contiene una cabecera de petición muy simple. El último bucle while es para ver el cuerpo de la respuesta HTTP en la serie, esperar un poco, ver cómo se cierra y se vuelve a abrir la conexión, y luego ver el cuerpo de la respuesta HTTP de nuevo. Aclarar y repetir. Podemos ver el registro de la respuesta en su Terminal Serial. La respuesta será algo así:HTTP/1.1 200 OKAccess-Control-Allow-Origin: *Access-Control-Allow-Headers: X-Requested-WithContent-Type: application/jsonTransfer-Encoding: chunkedContent-Disposition: attachment;Date: Sun, 12 Jul 2015 18:49:27 GMTCache-control: private{«light»: «off»}La primera sección es la cabecera HTTP Response. Nos dice qué tipo de datos estamos recibiendo usando application/json