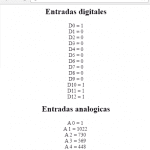Lcd i2c arduino uno
Arduino 16×2 lcd i2c not working
To connect the module with the Arduino we only use the I2C pins of the Arduino (SDA and SCL) and power (GND and 5V), the I2C pins vary according to the Arduino model with which we work, in the following table we can see which are the I2C pins for each Arduino model.
There are different types and versions of libraries to work with the LCD to I2C Adapter module, more complete information can be found at: http://playground.arduino.cc/Code/LCDi2c , we will use the LiquidCrystal_I2C library.
In some cases the LCD does not include by default the characters we need, or we want to draw custom characters, in this case we use the function createChar () but first let’s study how a character is constituted:
Arduino i2c lcd 20×4 library download
La primera parte de este artículo cubre los fundamentos de la visualización de texto y números. En la segunda parte, entraré en más detalles sobre cómo mostrar caracteres personalizados y cómo puedes utilizar las otras funciones de la librería LiquidCrystal_I2C.
Este tipo de LCD es ideal para mostrar texto y números, de ahí el nombre ‘LCD de caracteres’. El LCD I2C que estamos usando en este tutorial viene con un pequeño circuito adicional montado en la parte posterior del módulo. Este módulo tiene un chip PCF8574 (para la comunicación I2C) y un potenciómetro para ajustar la luz de fondo del LED. La ventaja de un LCD I2C es que el cableado es muy sencillo. Sólo necesitas dos pines de datos para controlar la LCD.
Los LCDs estándar normalmente requieren alrededor de 12 conexiones, lo que puede ser un problema si no tienes muchos pines GPIO disponibles. Por suerte, también puedes comprar el circuito complementario I2C por separado en Amazon, por lo que también puedes actualizar fácilmente un LCD estándar.
Si miras de cerca el LCD, puedes ver los pequeños rectángulos que forman los caracteres individuales del LCD. Cada rectángulo está formado por una cuadrícula de 5×8 píxeles. Más adelante en este tutorial, le mostraré cómo puede controlar los píxeles individuales para mostrar caracteres personalizados en la LCD.
Lcd i2c raspberry pi
En este tutorial aprenderás a utilizar una pantalla I2C LCD 16×2 (y 20×4, etc.) con Arduino uno. ¡Con el módulo I2C podrás conectar el LCD con la placa Arduino con sólo dos cables! El módulo i2c tiene un potenciómetro incorporado para ajustar el contraste.
Algunas de las interfaces de LCD I2C tienen pines (o almohadillas de soldadura) que se pueden cambiar para cambiar la dirección. Normalmente están etiquetados como A0-A1-A2 . Así es como la dirección cambia desde un 0x27 o 0x3F por defecto, si conecta los pads de dirección juntos. (1 = No conectado. 0 = Conectado):
Arduino 16×2 lcd código i2c
void loop() {}Carga este sketch en tu Arduino y luego abre tu monitor serial. Verás la dirección I2C de tu pantalla LCD I2C. La necesitarás en los siguientes sketches.Basic Arduino Sketch – Hello WorldEl siguiente sketch de prueba imprimirá ‘Hello World!’ en la primera línea del LCD y ‘LCD tutorial’ en la segunda línea.Pero, antes de que te dirijas a cargar el sketch, necesitas hacer algunos cambios para que te funcione. Necesitas introducir la dirección I2C de tu LCD y las dimensiones de la pantalla (columnas y filas de la pantalla). Si estás usando un LCD de 16×2 caracteres, pasa los parámetros 16 & 2; Si estás usando un LCD de 20×4, pasa los parámetros 20 & 4.// introduce la dirección I2C y las dimensiones de tu LCD aquí
lcd.backlight();A continuación, la posición del cursor se establece en la tercera columna y la primera fila de la LCD, llamando a la función lcd.setCursor(2,0). La posición del cursor especifica la ubicación donde se necesita que el nuevo texto se muestre en la LCD. La esquina superior izquierda se considera col=0, row=0.lcd.setCursor(2,0);A continuación, se imprime la cadena ‘Hello World!’ llamando a la función print().lcd.print(«Hello world!»);De manera similar, las dos líneas siguientes establecerán la posición del cursor en la tercera columna y la segunda fila, e imprimirán ‘LCD Tutorial’ en la LCD.lcd.setCursor(2,1);