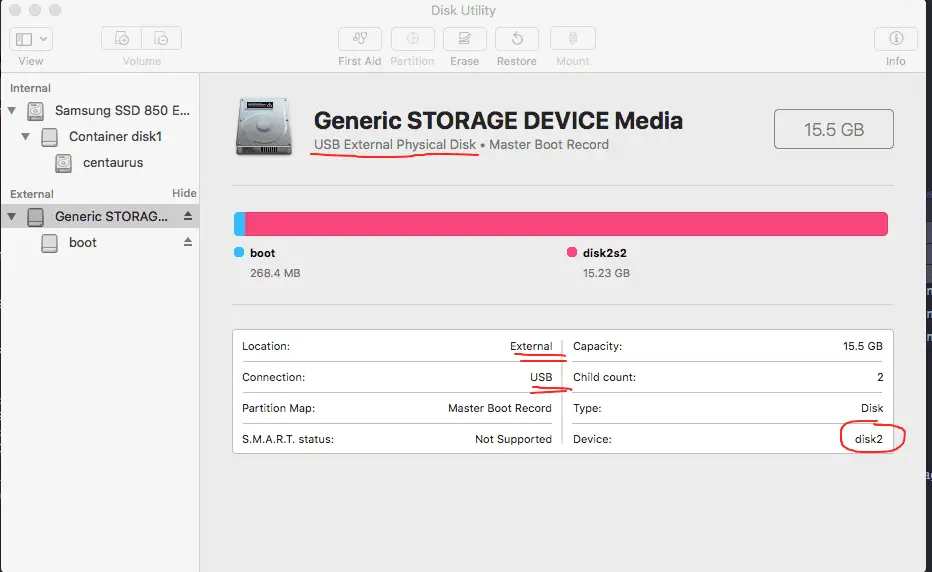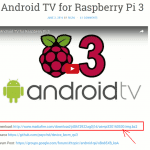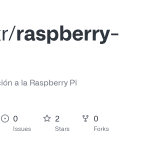Backup raspberry pi sd card
copia de seguridad de la tarjeta sd de la raspberry pi en windows
Crear una carpeta de montaje de redUsted querrá crear una carpeta en su Raspberry Pi que servirá como punto de montaje para su recurso compartido de red. En mi construcción R2-D2, creé una carpeta en la raíz de mi Pi llamada simplemente NAS y le di permisos completos de lectura y escritura.
Monta la carpeta de Windows en tu Raspberry Pi¡El siguiente paso es muy sencillo! Usted está listo para montar su NAS o recurso compartido de Windows a la carpeta recién creada en su Raspberry Pi. Para ello tendrás que ejecutar el siguiente comando. Ten en cuenta que necesitarás el nombre de usuario y la contraseña de tu NAS o PC con Windows para hacer esto.
También puedes poner este comando en un archivo llamado «mountme.sh» o el nombre que prefieras, lo que te permitirá ejecutarlo rápidamente sin tener que escribirlo cada vez. Sin embargo, recuerde que esto significa que la contraseña se almacena en texto plano para que cualquiera pueda ver si otros tienen acceso a su Raspberry Pi. Ejemplo de archivo mountme.sh:
Sincronización de su código de la Raspberry Pi a su PCTo siguiente que necesita hacer es copiar su código a su carpeta compartida de Windows o NAS. Usted podría hacer esto con el comando CP (copia). Sin embargo, yo prefiero utilizar rsync. Es más rápido, mantiene todos los atributos de los archivos intactos, y sólo perderá tiempo y ancho de banda de la red en los archivos que han cambiado. Si tienes muchos archivos, esto podría llevar un tiempo en la primera sincronización, pero en las siguientes copias, sólo se transfieren los archivos cambiados y será significativamente más rápido. El comando para hacerlo está abajo.
copia de seguridad de la tarjeta sd de raspberry pi win32diskimager
Las Raspberry Pis pueden ser inconstantes. Si alguna vez has tenido una tarjeta SD corrupta por un corte de energía, un cable malo, overclocking u otro problema, sabes lo molesto que puede ser empezar desde cero. Pero podemos arreglarlo.
A mí me ha pasado muy a menudo, y al final encontré una buena solución. Una vez que configuro mi proyecto Pi exactamente como lo quiero, simplemente uso Win32 Disk Imager en Windows para clonar una imagen de su tarjeta SD en mi PC. Allí la guardo, de forma segura, hasta que algo va mal con mi Pi. Cuando eso sucede, puedo volver a clonar esa imagen en la tarjeta SD, sobrescribiendo la versión rota o corrupta, y vuelvo a estar en funcionamiento en un abrir y cerrar de ojos. (Si no usas Windows, puedes hacer algo similar en Linux con el comando dd). Es tan sencillo que todo usuario de Raspberry Pi debería hacerlo.
Esto funciona mejor con aquellos proyectos de la Pi que requieren una configuración inicial y luego sólo se ejecutan en el fondo, haciendo su cosa. Si alguna vez hace cambios en el proyecto Pi, tendrá que volver a clonar la imagen, pero con muchos proyectos, esto es perfecto. Por ejemplo, yo utilizo esta técnica para mis dos Raspberry Pis que ejecutan Kodi – si alguna vez se cae, puedo simplemente volver a clonar mi imagen personal, y las cajas están de nuevo en funcionamiento en poco tiempo, agarrando los datos de la biblioteca actualizada de mi servidor de casa y la base de datos MySQL como si nada hubiera sucedido.
copia de seguridad de raspberry pi sin sacar la tarjeta sd
2Descargar un programa de imágenes de Windows Realizar una copia de seguridad de la Raspberry Pi en Windows es fácil. Para lograr esto, usted necesitará un programa de imágenes de disco. En esta guía, voy a utilizar Win32 Disk Imager. Es una herramienta gratuita disponible para una amplia variedad de aplicaciones de Windows.3Lanza Win32 Disk Imager Para empezar, lanza Win32 Disk Imager. Puede ser útil lanzar la aplicación con privilegios administrativos.4Elija una ubicación La copia de seguridad de la Raspberry Pi se almacenará en un solo archivo. Tendrá que elegir una ubicación para almacenar la copia de seguridad. Asegúrese de nombrar el archivo de respaldo e incluir la extensión .img.
Esto creará un archivo de copia de seguridad llamado pibackup.img ubicado en el nivel superior de la unidad C.5Iniciar la copia de seguridad Seleccione la opción de Lectura para iniciar el proceso de copia de seguridad. La cantidad de tiempo que este paso lleva puede variar. Tendrá la oportunidad de seguir el progreso con una barra de carga.6Verifique que el proceso de copia de seguridad es exitoso Para confirmar su éxito, Win32 Disk Imager le notificará a través de una alerta emergente. Sin embargo, es mejor comprobar la ubicación para asegurarse de que el archivo de copia de seguridad está realmente allí. Debe tener la extensión .img después del nombre.
copia de seguridad de la tarjeta sd de raspberry pi windows 10
El primer método que puedes utilizar si tienes una instalación sencilla es hacer una copia de seguridad sólo de los archivos necesarios.Por ejemplo, si utilizas tu Raspberry Pi para una cámara de seguridad, una vez que hagas la copia de seguridad del archivo de configuración, no pasa nada, no necesitas más.Así que vamos a ver el paso a paso :ScriptAntes de empezar a crear el script, tienes que identificar los archivos que necesitas guardar. En mi script usaré un archivo y una carpeta que puedes adaptar a tus necesidades:Luego tenemos que crear una carpeta de backup para almacenar los archivos:mkdir /home/pi/backupsUtiliza nano para crear el script:nano /usr/local/bin/backup.shY finalmente, la primera versión de un script sencillo podría ser así:#!/bin/bash
/bin/cp /etc/app2 /home/pi/backups/ -rComo puedes ver es un script básico, que sobreescribirá la copia de seguridad antigua cada vez.Así que ahora mejoraremos este script en varios puntos.Usa variablesLa primera buena práctica que usaremos para mejorar los scripts es añadir variables.Por ejemplo, tienes 200 archivos para hacer copias de seguridad en /home/pi/backups y mañana quieres guardarlos en /media/nas/pi/. Tendrás que editar 200 líneas en tu script para cambiar la carpeta de destino.Una mejor manera de hacer esto es crear una variable al principio con la ruta de la carpeta de destino y usarla para cada línea.También haré lo mismo para el comando «cp», así que si quieres cambiarlo para usar rsync u otro comando, sólo tendrás una línea que editar.Aquí hay un script mejor:#!/bin/bash