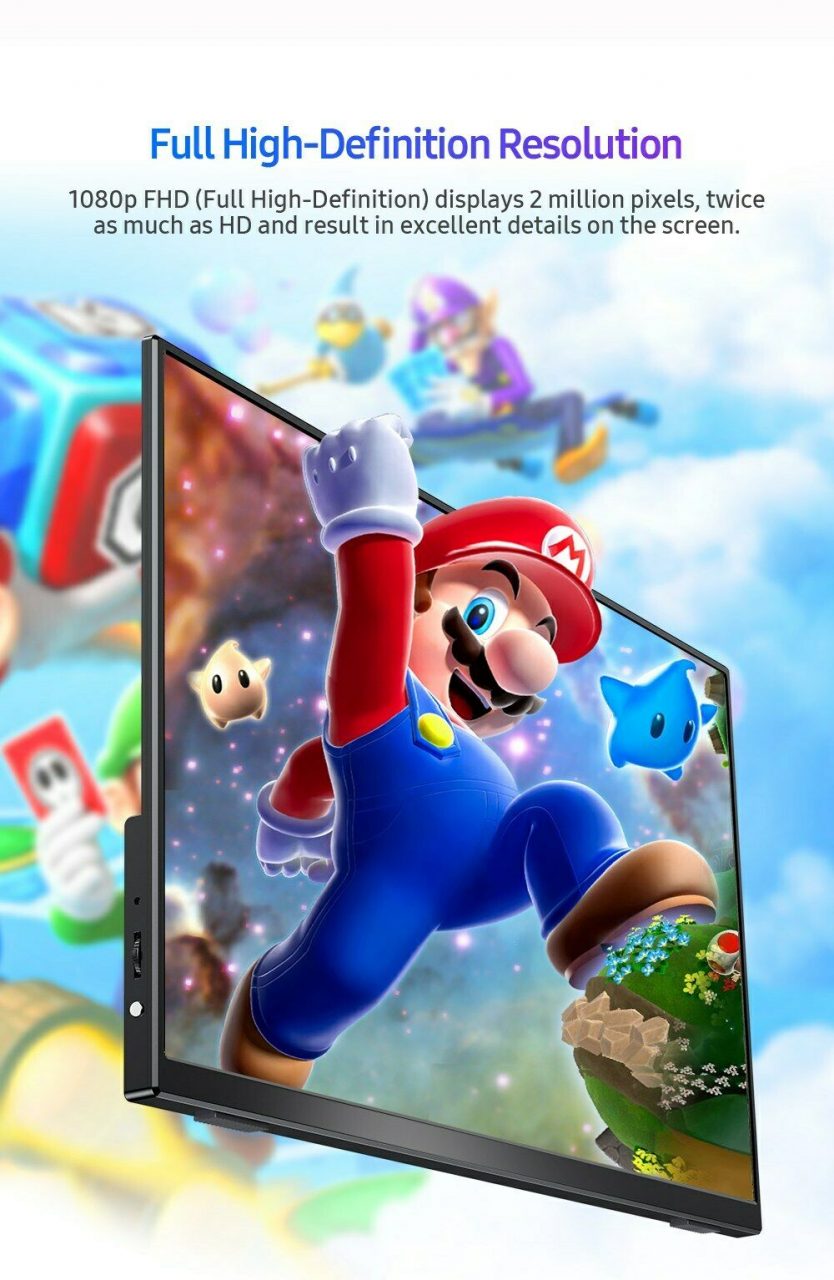Raspberry pi resolution 1920×1080
Raspberry pi comprueba la resolución de la pantalla
Si usted es como yo usando un TFT que se conecta a través de SPI (por ejemplo, PiTFT 2,8 «320×240) impulsado por FBTFT en combinación con fbcp para utilizar la decodificación de vídeo acelerada por hardware (usando omxplayer) como se describe aquí. Deberías añadir lo siguiente en el /boot/config.txt para forzar la salida a HDMI y establecer la resolución a 320×240:
sigue mis indicaciones. En el enlace, http://elinux.org/RPiconfig cuando busques las opciones de vídeo, también te saldrán hdmi_group y hdmi_mode. En hdmi_group elige 1 si usas tu TV como salida de video o elige 2 para monitores. Luego en hdmi_mode, puedes seleccionar la resolución que quieras de la lista.
Raspberry pi resolución 1920×1080 vnc
Una vez insertado el cable, presione las lengüetas negras en el conector. Esto bloqueará el cable en su lugar.3Asegurar la Pi a la pantalla La pantalla táctil proporciona amablemente separadores y tornillos que se pueden utilizar para montar la Raspberry Pi. Coloca la Pi en los separadores (con el conector de la pantalla en el mismo lado que el cable plano). Utiliza un pequeño destornillador de cabeza Philips para fijar la Pi a los separadores.
Un ojo agudo notará que la imagen muestra el cable de cinta ya conectado a la Pi. Sí, monté esto en un orden ligeramente diferente, pero quería reordenar las cosas para esta guía porque tiene más sentido conectar el cable después de que la Pi esté asegurada.4Inserta el cable de cinta en la Pi Con la Raspberry Pi en su lugar, sigue adelante e inserta el otro extremo del cable de cinta. Conecta este cable de la misma manera que lo hiciste en la placa de visualización. Tira de las lengüetas negras hacia fuera, inserta el cable con el lado azul en dirección contraria a la placa, y empuja las lengüetas negras hacia atrás para bloquearlo en su sitio.5Conecta los cables de puente para alimentar la pantalla Hay algunas opciones para alimentar la Pi y la pantalla. Si quieres, puedes alimentar la Pi y la pantalla usando adaptadores de corriente separados, pero nosotros vamos a alimentar la Pi directamente y luego usaremos cables de puente para alimentar la placa de la pantalla.
Resolución de la pantalla de la raspberry pi 4
Acabo de recoger una Pi 4 y la imagen de una nueva tarjeta con Raspbian Buster. Estoy ejecutando este headless (usando VNC), pero se dio cuenta de la resolución no coincide con lo que he establecido a través de raspi-config (que actualiza /boot/config.txt).
Esto es básicamente una instalación genérica Buster (descargado la imagen de Raspberrypi.org) y la única cosa que he hecho a él es establecer un nombre de host, configurado wi-fi, habilitado ssh, y habilitado VNC (lo mismo que he hecho con mi anterior Pi).
La sintaxis para los ajustes relacionados con HDMI en config.txt en una Raspberry Pi 4B parece haber cambiado, probablemente porque la Pi4B tiene dos salidas HDMI (numeradas 0 y 1 en la documentación técnica, y algo confusamente 1 y 2 de otra manera).
Cada vez que ejecutaba la Pi4B sin cabeza (?), la sesión de RealVNC utilizaba una resolución baja que llenaba sólo una pequeña parte de la pantalla de mi portátil. Con una pantalla de TV conectada a HDMI0 la sesión VNC usaría la misma resolución alta que la TV.
Falta la utilidad de configuración de la pantalla de la raspberry pi 4
Si usted es como yo usando un TFT que se conecta a través de SPI (por ejemplo, PiTFT 2,8 «320×240) impulsado por FBTFT en combinación con fbcp para utilizar la decodificación de vídeo acelerada por hardware (usando omxplayer) como se describe aquí. Deberías añadir lo siguiente en el /boot/config.txt para forzar la salida a HDMI y establecer la resolución a 320×240:
sigue mis indicaciones. En el enlace, http://elinux.org/RPiconfig cuando busques las opciones de vídeo, también te saldrán hdmi_group y hdmi_mode. En hdmi_group elige 1 si usas tu TV como salida de video o elige 2 para monitores. Luego en hdmi_mode, puedes seleccionar la resolución que quieras de la lista.