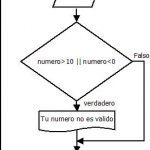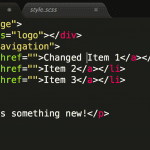Pantalla lcd 16×2 arduino
arduino lcd display wiring diagram
en IntroducciónRespuestaUpvotehi señor puede enviarme el código completo para esto que puedo ejecutar en arduino IDE 1.8.8 y amablemente me dicen cómo utilizar el sensor de velocidad ir con él y lo que sucederá si no usamos potentiometer0jessey
ReplyUpvoteHola, tu post me ha sido bastante útil para conectar una pantalla LCD por primera vez. Gracias.Parece que tengo una pantalla rara, tuve que conectar el pin 16 a 5V con una resistencia (no funciona sin ella) y el pin 15 a 0V para conseguir que la luz de fondo brille.0Tecwyn Twmffatjessey
ReplyUpvoteSí tu tienes toda la razón, yo también terminé cableando el mío directamente a +5 vdc y funciona bien. Encontré un esquema para conectar un Lcd a un arduino Uno y muestra el pin 15 conectado a una resistencia pull up de 220 ohm. https://www.arduino.cc/en/Tutorial/HelloWorld?from…Thanksjessey0BoianMjessey
RespuestaGracias, ¿qué placa utilizas? He probado con la nano:Sketch utiliza 10.776 bytes (35%) de espacio de almacenamiento del programa. Las variables globales utilizan 1.127 bytes (55%) de la memoria dinámica, dejando 921 bytes para las variables locales. El máximo es de 2.048 bytes.Funciona perfectamente.0dbaltrisBoianM
lcd interfacing with arduino pdf
También es posible escribir caracteres personalizados en el LCD. Soporta hasta 8 caracteres de 5×8 píxeles. Podemos especificar la apariencia de cada carácter mediante un array de 8 bytes. En el código fuente de abajo podemos notar como podemos especificar la apariencia del carácter cambiando el 0 en 1 que representa los 5×8 pixeles. En la configuración tenemos que crear el carácter personalizado utilizando la función createChar(). El primer parámetro de esta función es un número entre 0 y 7, o tenemos que reservar uno de los 8 caracteres personalizados soportados. El segundo parámetro es el nombre del array de bytes. Escribimos el carácter personalizado en la pantalla utilizando la función write() y como parámetro utilizamos el número del carácter.Ver también: Tutorial de la pantalla táctil de Arduino | TFT LCDAquí tienes el código fuente del segundo ejemplo de caracteres personalizados:#include <LiquidCrystal.h>
Siéntase libre de hacer cualquier pregunta en la sección de comentarios a continuación.Cómo hacer una animación de corte en SolidworksSensor ultrasónico HC-SR04 y Arduino Tutorial25 thoughts on «Arduino 16×2 LCD Tutorial completo «Leave a Comment Cancel replyCommentName
arduino lcd i2c
Este tutorial incluye todo lo que necesitas saber sobre el control de una pantalla LCD de caracteres con Arduino. He incluido un diagrama de cableado y muchos códigos de ejemplo. Estas pantallas son geniales para mostrar datos de sensores o texto y también son bastante baratas.
La primera parte de este artículo cubre los fundamentos de la visualización de texto y números. En la segunda parte, voy a entrar en más detalle sobre cómo mostrar caracteres personalizados y cómo se puede utilizar las otras funciones de la biblioteca LiquidCrystal Arduino.
Como verás, necesitas bastantes conexiones para controlar estas pantallas. Por lo tanto, me gusta usarlos con un módulo de interfaz I2C montado en la parte posterior. Con este módulo I2C, sólo necesitas dos conexiones para controlar el LCD. Mira el tutorial de abajo si quieres usar un módulo I2C también:
Estos LCDs están disponibles en muchos tamaños diferentes (16×2 1602, 20×4 2004, 16×1, etc.), pero todos utilizan el mismo chip controlador de LCD de interfaz paralela HD44780 de Hitachi. Esto significa que puede intercambiarlos fácilmente. Sólo tendrá que cambiar las especificaciones de tamaño en su código Arduino.
pantalla lcd 16×2
Con este objeto ahora podemos dirigirnos a la pantalla LCD y al texto de salida (ver la parte de configuración del sketch). En la parte del bucle repetitivo, el cursor se pone constantemente en el primer carácter de la segunda línea (el conteo comienza en cero por lo tanto setCursor(0, 1);) y luego desde allí se emite el número de milisegundos desde el inicio del Arduino. El cursor debe ser restablecido a este punto cada vez, de lo contrario después de la primera edición se encuentra al final del número, y entonces el segundo valor no sobrescribiría el primero, sino que se escribiría detrás del primero.
Sea siempre el primero en enterarse cuando se presente un nuevo proyecto interesante. También le informaremos inmediatamente si hay productos en oferta a un precio inmejorable. No se pierda ningún otro correo electrónico y regístrese ahora.